개요
가장 널리 쓰이는 원격지원 프로그램인 '팀뷰어'가 라이센스 형식을 바꿈에 따라 간간이 이용하던 사용자들에게 시련이 닥쳤다. 그래서, 무료로 (비교적) 간편하게 이용할 수 있는 원격지원 프로그램을 소개해 보고자 한다.
윈도 10 (1607 혹은 그 이후 버전들)부터 내장되어 있는 '빠른 지원 (Quick Assist)' 프로그램은 별도로 설치할 필요가 없고, 쓰기 편하다는 큰 장점이 있다. 물론, 단점도 있는데, 기능이 너무 기초적이다. 예를 들면, 대부분의 원격지원 프로그램에서 지원하는 '파일전송'이라던지 '클립보드 공유' 기능 등을 제공하지 않는다. 따라서, 파일 전송이 필요하면 클라우드 드라이브 같은 것을 하나 열어놓고 그쪽으로 올리고 받는 식으로 해결하는 게 낫다.
개략적인 진행순서
| 지원받는 사람 | 지원하는 사람 |
| 마이크로소프트 계정으로 로그인 후, 보안코드 발급 | |
| 발급받은 보안코드를 상대방에게 알려줌 | |
| 전달받은 보안코드를 입력 후, '화면 공유' 실행 | |
| 공유 옵션으로 '모든 권한 가지기' 선택 | |
| 화면 공유에 대한 허가를 묻는 창이 나타나면 '허용' 선택 | |
| 원격지원 시작 |
개략적인 진행순서를 보면 팀뷰어와는 반대라는 것을 알 수 있다. '팀뷰어'는 지원받을 사람이 코드를 알려주고, '빠른 지원'은 반대로 지원하는 사람이 자신의 코드를 알려줘야 한다.
실행

시작메뉴나 시작메뉴 옆의 돋보기 아이콘을 클릭하면 검색창에 '빠른'을 입력하면 '빠른 지원' 프로그램이 바로 검색된다. 이걸 클릭하거나, 'WIN키 + R'을 치면 나타나는 실행창에서 'quickassist'를 입력하여 실행할 수도 있다.

프로그램이 실행되면 나타나는 첫 화면에서 원격지원을 할 사람은 하단의 '다른 사람 지원' 버튼을 눌러 '보안코드'를 발급받아야 한다. 반대로 원격지원을 받을 사람은 원격지원을 해줄 사람이 전달하는 코드를 받아서 '도우미 코드' 란에 넣고 '화면 공유' 버튼을 클릭한다.
원격지원하는 사람
원격지원을 하는 사람은 마이크로소프트 계정으로 로그인하여 '보안코드'를 발급받는다.

로그인에 성공하면 아래 같은 '보안 코드' 발급 화면이 나온다.
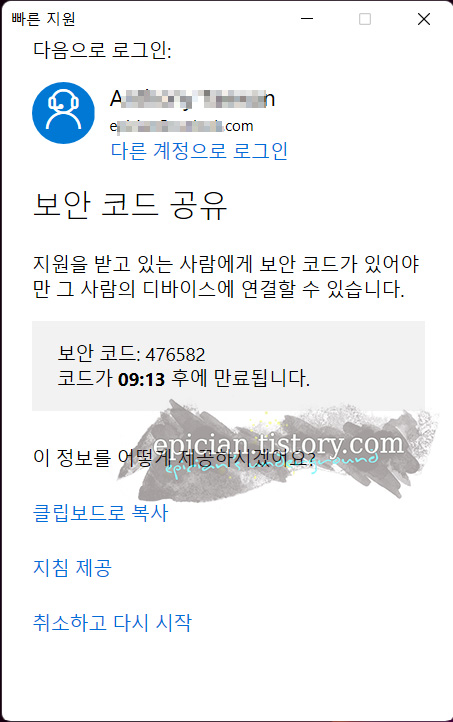
이 화면에서 생성된 6자리 숫자의 '보안 코드'를 원격지원을 받을 사용자에게 알려줘야 한다. 발급된 코드의 유효시간이 10분이니 경과되지 않도록 유의하자.
상대방이 보안코드를 사용하여 원격지원을 시작하면 아래처럼 어떤 기능을 실행할지 묻는 화면이 나타난다.

여기서 '모든 권한 가지기'를 선택하면 상대방 컴퓨터를 원격으로 제어할 수 있고, '화면 보기'만 선택하면 제어는 못하고 공유된 화면만 볼 수 있다. 원격제어를 하려면 당연히 '모든 권한 가지기'를 선택하고 '계속' 버튼을 클릭한다.
원격지원 받는 사람
원격지원을 받는 사람은 아래 화면처럼 상대방이 알려준 '보안코드'를 입력하고, '화면 공유' 버튼을 클릭한다.

화면 공유를 시작하고 나면 아래처럼 이 작업을 정말 허용할 것이 다시 한번 묻는 창이 나타난다.

여기서 '허용' 버튼을 클릭하면 비로소 원격제어 작업이 시작된다.
원격지원 프로그램 화면

처음 이 프로그램의 화면을 보면 공통적으로 '이게 뭐지?' 싶은 생각이 들지 않을까 싶다. 그만큼 프로그램의 UI가 일반적이지 않다. 프로그램 인터페이스만큼은 초등학생이 학교 과제물로 만든 느낌이랄까...
화면 상단의 툴바 중, 오른쪽 가장 끝에 있는 '...' 버튼을 클릭하면 툴바 아래로 라벨이 펼쳐진다. (정말... 꼭 이래야 했니?)
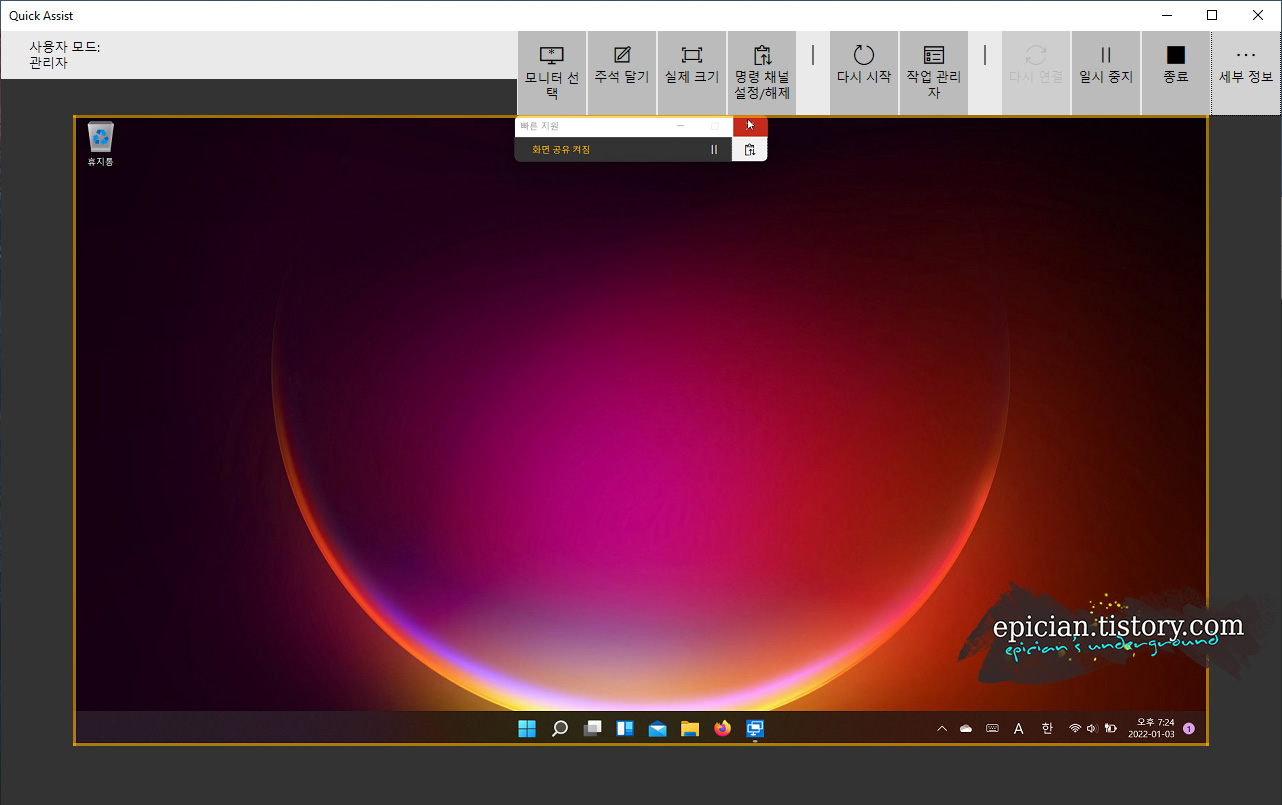
툴바를 보면 정말 몇 가지 기능밖에 없는데, 정리하면 다음과 같다.
- 모니터 선택 - 원격지원을 하는 상대방의 모니터가 여러 개일 경우, 특정 모니터의 화면만 선택해서 볼 수 있다.
- 주석 달기 - 마치, 그림판처럼 화면 위에 그림을 그려가며 상황을 설명할 수 있다.
- 실제 크기 - 상대방의 화면을 프로그램 창에 맞게 축소(fit)할 것인지 원래 해상도 그대로 표시할 것인지 선택할 수 있다.
- 명령 채널 설정/해제 - 채팅창인데, 테스트하는 현시점엔 한글이 제대로 전송되지 않고 있다.
- 다시 시작 - 원격제어하는 상대방 컴퓨터를 '다시 시작 (재부팅; Restart)' 하는 기능인데, 이 역시 테스트하는 현재는 제대로 작동하지 않고 있다. 만약, 제대로 작동한다면 재부팅된 이후에 상대방에 원격제어를 재수락해줘야 하기 때문에 자리를 비우면 안 된다.
- 작업 관리자 - 원격제어하는 상대방 컴퓨터 상에 '작업 관리자'를 띄우는 기능이다.
- 일시 중지 - 말 그대로 원격제어를 일시중지하는 기능.
- 종료 - 원격제어 종료.
테스트해본 바 여러 기능 중에 가장 유용할 것 같은 '다시 시작' 기능이 현재 제대로 작동하지 않고 있다. 프로그램의 일시적인 문제인지 모르겠으나, 관리자 권한으로 실행해도 이 기능은 제대로 작동하지 않고 있다. 이 기능을 실행하면 아래와 같은 화면이 뜨긴 하는데, 정작 상대방 컴퓨터는 '다시 시작' 하지 않고 연결만 끊기거나 다시 시작한다는 메시지만 보여주고 그대로 멈춰 있었다.

'빠른 지원' 프로그램이 업데이트되어야 이 문제가 해결될지, 아니면 내 시스템 구성 상의 문제인지 아직 명확치 않다. 윈도 10과 윈도 11로 구성을 바꿔가며 테스트를 해봐도 여전히 이 기능은 작동하지 않았다.
'컴퓨팅 > 소프트웨어' 카테고리의 다른 글
| fre:ac에서 Apple AAC 코덱 (QAAC) 사용하기 (0) | 2024.05.14 |
|---|---|
| 윈도 10, KB2267602 업데이트 에러(0x80070643) 해결 방법 (0) | 2021.06.04 |
| 스마트폰 내비앱 2종 비교 "아이나비 에어 vs 맵피" (0) | 2021.05.04 |
| 윈도우 10 (1803), KB4023057 설치오류 해결 (0x80070643) (2) | 2019.01.17 |
| Windows 10 1803 RTM 빌드 Slow Ring 프리뷰 채널 배포 시작 (0) | 2018.03.31 |